mouse(旧マウスコンピュータ)の14型ノートPC(Windows10Home:64bit)を買ってきました。
※型落ちアウトレット品だよ!
主な用途は自宅での電子書籍用です。
以前から使っていた安物のタブレットが起動できなくなってしまったため、色々考えてこちらを後継に選びました。
あまり懐に余裕は無かったこともあり値段優先(税込3万未満!)で選んだためさすがに値段相応なところがありますが、どんなものなのか画像で見ていきます。
スマホしか持っていない方でもこういうのが一台あると世界が広がると思われるので、とにかく安く買える初めてのパソコン選びや、(別の機種でも)Windows10のやや初心者向け基本設定としても参考になれば幸いです。
(なんだかんだでとても長くなったので覚悟しておいてください)
*追記@2017年10月:ギリギリの空き容量でCreators Updateを入れた件を■書きました。
*もくじ:(スクロールリンク)
▼開封~外観、添付書類など(↓)
▼起動
▼初期設定
▼基本アプリの整理
▼結局「買い」なの?
▼余談:ハード選び(タブレット等)
まずスペックはこんな感じ。
・モニタ:14インチ(半光沢?)
・OS:Windows10 Home 64bit
・CPU:セレロンN3050(1.60GHz)
・メモリ:2G(最大8G)
・メインドライブ:SSDの32G(割り切りポイント)
・ディスクドライブ:無し(メインPCでもぼ使ってないなあ)
・国内生産らしい
・で・で・出た~~! Office互換用によくプリインストールされてるKingsoftとかいう奴~~www(まあ無いよりは良いか)
*
ほぼ同じ+メモリ4GBのもの(Amazon):

mouse ノートパソコン MB-BN24C432SW-ZNA Windows 10/Celeron/14インチ/SSD32GB/4GBメモリ/WPS Office
*
箱。
一緒に映っているのはネズミではなく◆ガンプラEXPO2016夏で買ってきた黒い三連ベアッガイですが特に関係ありません。
アウトレットだからなのかなにやらはがした跡がありました。
外箱のツメを開けると歓迎されました。
開封。こういう時は……、
スッポ抜けないように押さえつつ、床にひっくり返すのが基本。
で、外箱を上に引っ張って外します。
さっそく本体の右側。
マイク/スピーカー端子と、青くないのでUSB2.0っぽい端子。
USBがたくさんあるのはいざという時便利そう。
側面(左)。
USB3.0 x2にHDMIがあるのはうれしいところ。
なにげにD-Subまであるのは、まあプロジェクタなんかの出力も考えるとまだまだノートには必要なのかも。
キーボード。
まあFnキーショートカットの配置に、明るさや音量調整もちゃんと動作しており問題ない構成。
やや硬めの押し心地も悪くありません。
LANと電源を繋げて閉じたところ。
すっきりしたデザインです。……ん?
こちらは箱や店頭チラシで見かけた社名ロゴ。
なんとなくAppleっぽい知的な印象を受けます。
どうも「マウスコンピュータ」から「mouse」に社名変更した時にロゴも変更となったため、一部製品では新旧ロゴが混ざっているのだとか。
→http://www.mouse-jp.co.jp/company/news/2016/news_20160121_01.html
こちらはマニュアルや本体に刻印されているほうの新ロゴマーク。
おや、これはまさか……? いやまったく構わないんですけどね。
底面。
なんとなく表記されていたモデル番号は伏せておきますが、記載の型番はW942LUでした。
店頭にはほぼ同じスペックでメモリやバッテリー容量が少し違うという微調整版がいろいろありましたが、この機種ではW942LUがベースになっているのでしょう。
*
入っていた書類各種。
たくさん有るようで、余計なブ厚いマニュアルみたいなのは無し。
もともとCD/DVDドライブは無いので、添付ディスク等は一切ありません。
内容物や書類は簡素な物なのですが、ちょっと気に入ったのがサポートマニュアル。
起動手順の配慮や、トラブルシューティングの内容がこれまで見たどの会社よりも丁寧で感心しました。
一例として、「歯車のマークをクリックします」の手順で、スタートメニューの画面でも同じマークが出てくるけどそっちだと別の画面になるよとかいうワンポイントなんか気が利いているなと思います。
軽い分解によるクリーニングのページも。
ある程度分かっている人が買うのも想定しているのか、こういうメンテナンス項目も用意されていました。
ちなみにメモリ増設だけでなく、やろうと思えば自前でリカバリを作ってSSD(HDD)交換なんかも可能なようです。(さすがにマニュアルの記載はありませんが)
そして、一緒に入っていたペラ紙。
ここにはメモリ増設時は同じ容量を挿さないと動かないよとか1枚の場合は「スロット1」じゃないとだめだよみたいな地味に重要な情報が。
確かにこれはマニュアル冊子から切り離して強調しておくべき内容ですが、低スペックの割り切り品と思って買ったのに妙なもてなしを受けたようでちょっと気分が良かったです。
ペラ紙その2は電源ボタンのちょっとしたこと。
長期間放置して、なんか起動しないって場合はACアダプタ挿し直してみてねというような内容。
ランクは「必ずお読みください」級の重要度のようです。
その3も電源絡みで、AC電源が供給されていれば1秒長押しで起動するけど、バッテリー駆動の場合は2秒くらいだよ! ……というもの。
いずれも、この端末の所有者としては知っておくべきことですね。
ペラ紙その4は更新トラブル(というか容量のこと)。
32GBしかないので、もしWindowsアップデートで容量不足になったら適当なUSBメモリとかで対応してね、という内容。
容量については分かっていることですが、万一の時はこういう手順でなんとかできるよというのはなかなか重要。
といった感じで、なんか親切な別紙の小ネタ集が豊富でした。
おそらくはユーザーサポートでよく飛んでくる内容の事前周知なのでしょう。
(と考えると、妙に的確な内容なことに合点が行く)
では起動。
スプラッシュは旧ロゴですね。
すぐに「こんにちは」画面が出てきました。
わりと満足していた10型タブレット(※正確には9.7型でした)を置いてみると、さすがに二回りほど大きいです。
後で確認したところ、解像度は1366 x 768が最適設定となっていました。
起動すると、前面左側のLEDランプが光ります。
左から起動中(スタンバイ時は点滅)、AC電源、機内モード状態、ドライブアクセスです。
なにかしら作業していると一番右がよく光るはず。
セットアップに使うWi-fiを……の画面。
近所の人らしき、
んー、こういうものは個人家庭ではステルスで設定するもんなんじゃねーのとか思いましたが、とにかくスルーして普通にLANを繋いで継続。
以降は、カスタマイズから個人情報の送信やらなんやらを全部オフにしていくスタイルで進めておきました。
で、初期セットアップの終盤にMcAfee LiveSafe(マカフィーリブセーフ)の案内が。
このあたりはプリインストールされているものですが、期間限定/有料更新のものなので後でさっさと消す方針。(後述)
簡易設定が終わると、ぶじWindows10のホーム画面に到達して一安心。
◇目につくところの初期設定
ここからはスクリーンショットで。
こちらは初回起動直後の画面。
*備考@Win10標準機能によるキャプチャ:
Windows10では、Windowsキー+Print Screenで即座に現在の画面をファイルに保存することができます。(マジ便利)
キャプチャ画像は、通常「ピクチャ」内の「スクリーンショット」フォルダに保存されます。
旧OSでは「プリントスクリーンキー押してペイントに貼り付け」が定番でしたが、こうした一発保存機能が搭載されたのはSNSの台頭により激増した「シェア機能」需要の影響でしょう。
もちろん、この程度は適当なフリーウェアでも用意すれば簡単なのですが、やはりOS標準機能という安心感は絶大で、以前は各種キャプチャソフトを使っていた自分も気がついたらこの機能しか使わないようになっていました。
一応、このあたりの操作説明については↓ここが一番初心者向けで分かりやすいです。
https://121ware.com/qasearch/1007/app/servlet/relatedqa?QID=017976(NEC公式)
(自動保存ではないがAlt+Print Screenも重要)
(Win+Shift+SはCreators Updateが必要)
なお、自動保存されるのは無劣化ながらサイズの大きいPNG形式です。
ネットに上げることを想定するなら、適当な画像一括変換ソフト(あるいはキャプチャ系ソフト)を併用するといいでしょう。
ちなみにこのブログの画像はリサイズ超簡単!Proの「パーセント指定」で、40~70%程度のJPGに一括縮小して載せることが多いです。
→http://my.reset.jp/~triton/RCKP.htm
※フリーウェアだよ!
あと、Win10標準アプリのSnipping Toolを使うともう少し柔軟な取り込みが可能です。
上記記事からもリンクされている↓こちらが分かりやすいでしょう。
https://121ware.com/qasearch/1007/app/servlet/qadoc?QID=018103
(まあ、慣れた人だとむしろ面倒かな?)
さらに付け加えると、Win10ではWindowsキー+Gで普通に動画キャプチャが可能です。
一応Xbox関連のゲーム録画機能という扱いなので、ショートカットは「GAME」の「G」と覚えましょう。
こちらも最低限の機能ながら地味に優秀で、画質や圧縮率も悪くないレベルで保存してくれます。
まあ今回のノートでの動画取り込みはいろいろ厳しいものの、ドライブ増設等を考慮すれば実用性も出てくるかと思います。
備考として、初期設定だとXboxのキャプチャは自動で共有される(らしい)ので、後々とんでもねえことにならないように一応注意。
気になる方はXboxアプリ内の設定(歯車マーク)→自動的にクリップとスクリーンショットを共有のチェックボックスを外しておきましょう。
ちょっとややこしいところですが、Windowsキー+Print Screenで保存した画像はあくまでローカルファイルなので自動共有(公開)はされません。
意図的に共有したい場合は、Windowsキー+Altキー+Print Screenと操作することで、Xboxアプリで管理される別フォルダに画像が保存されます。
キャプチャ画像は、通常「ピクチャ」内の「スクリーンショット」フォルダに保存されます。
旧OSでは「プリントスクリーンキー押してペイントに貼り付け」が定番でしたが、こうした一発保存機能が搭載されたのはSNSの台頭により激増した「シェア機能」需要の影響でしょう。
もちろん、この程度は適当なフリーウェアでも用意すれば簡単なのですが、やはりOS標準機能という安心感は絶大で、以前は各種キャプチャソフトを使っていた自分も気がついたらこの機能しか使わないようになっていました。
一応、このあたりの操作説明については↓ここが一番初心者向けで分かりやすいです。
https://121ware.com/qasearch/1007/app/servlet/relatedqa?QID=017976(NEC公式)
(自動保存ではないがAlt+Print Screenも重要)
(Win+Shift+SはCreators Updateが必要)
なお、自動保存されるのは無劣化ながらサイズの大きいPNG形式です。
ネットに上げることを想定するなら、適当な画像一括変換ソフト(あるいはキャプチャ系ソフト)を併用するといいでしょう。
ちなみにこのブログの画像はリサイズ超簡単!Proの「パーセント指定」で、40~70%程度のJPGに一括縮小して載せることが多いです。
→http://my.reset.jp/~triton/RCKP.htm
※フリーウェアだよ!
あと、Win10標準アプリのSnipping Toolを使うともう少し柔軟な取り込みが可能です。
上記記事からもリンクされている↓こちらが分かりやすいでしょう。
https://121ware.com/qasearch/1007/app/servlet/qadoc?QID=018103
(まあ、慣れた人だとむしろ面倒かな?)
さらに付け加えると、Win10ではWindowsキー+Gで普通に動画キャプチャが可能です。
一応Xbox関連のゲーム録画機能という扱いなので、ショートカットは「GAME」の「G」と覚えましょう。
こちらも最低限の機能ながら地味に優秀で、画質や圧縮率も悪くないレベルで保存してくれます。
まあ今回のノートでの動画取り込みはいろいろ厳しいものの、ドライブ増設等を考慮すれば実用性も出てくるかと思います。
備考として、初期設定だとXboxのキャプチャは自動で共有される(らしい)ので、後々とんでもねえことにならないように一応注意。
気になる方はXboxアプリ内の設定(歯車マーク)→自動的にクリップとスクリーンショットを共有のチェックボックスを外しておきましょう。
ちょっとややこしいところですが、Windowsキー+Print Screenで保存した画像はあくまでローカルファイルなので自動共有(公開)はされません。
意図的に共有したい場合は、Windowsキー+Altキー+Print Screenと操作することで、Xboxアプリで管理される別フォルダに画像が保存されます。
さっそくLANケーブルを繋いでオンラインにすると、スタートメニューに大量の下矢印が。
現代のOSはインストールしたら終わりではなく、あらゆるアプリケーションに初期接続/アップデートが必要だということですね。
自動でWindowsアップデートも始まっていました。
しばらく時間がかかりそうなので、まずタッチパッド等を好みの設定にしていきます。
こちらはWindowsキー→歯車マークで開く設定画面。
デバイス> マウスとタッチパッドに簡易設定があります。
ここからその他のマウスオプションをクリック。
タッチパッドの設定画面が出てきます。
さらに設定(S)をクリック。
出てきたSynapticsコントロールパネルでもう少し細かい設定ができます。
まあできればマウスを繋げたほうがいいんですが、タッチパッドをメインに使うなら指二本で触れたまま動かす、または1本指で右端や下端をなぞることでスクロール操作になることは覚えておきましょう。
突っ込んだ設定はできませんが、「指3本~4本でのタップ」にCortanaやダブルクリックを割り当てる設定なんてのもありました。
2本指、1本指エッジ(端)操作は、それぞれ「方向の切り替え」でスクロール方向を変えることができます。
→なぞった方向と同じか、逆に動くかということ。
これは画面のスクロールに対して「視点を下に移動する」と取るか「対象を上に持ち上げる」と取るかの問題なので好みで設定すべきところです。
更新状況を見ると、まだ時間がかかりそうな様子。
とりあえず右下のスピーカーアイコンから音量ミュート状態に。
ちなみに青い字のFnキー+F5、F6で音量、F8、F9で明るさを調整できます。
スタート画面は準備が整った様子。
ただタイルの配置がゴチャゴチャしているので、よく使うものを移動したり、要らないものは「ピン留めを外す」で消していきます。
「システム」画面。
やはり64ビットOSにメインメモリ2Gは厳しいかなとか。
しばらく放置しておいたところ「最新の状態です」の通知が。
通知エリアの警告にWindows SmartScreenの有効化のメッセージが。
特定プログラムの起動前に警告が出るやつなので、まあ有効でいいでしょう。
◇基本アプリを整理していくよ
さて、今回のノートPCはSSD容量が少ないので、早い段階で要らないものは少しでも消していくことにします。
まず設定>アプリの画面へ。
Win10で最初から入っているCandy Crush Soda Saga等のゲームをアンインストールします。
マインクラフト(Windows10 Editionってやつかな)も入っていました。
ハマる人は一生ハマる作品ですが、まあちょっと自分には合わない(そもそもそういう用途で買ってない)ので消します。
あとはRoyal Revolt 2(タワーディフェンス系)あたり。
ゲーム以外でも絶対に使わないとはっきり分かるものはどんどん消して構いません。
ただしある程度PCが分かっている人の操作なので、よく分からなければこれ以上は下手に触らないのが無難です。
※パソコンは適当にいじると簡単にぶっ壊れるよ!!
こちらはマウスPC独自のコントロールセンターという常駐アプリ。
→操作説明は◆こちら。(公式FAQ)
見た感じ省電力設定や基本的なオンオフ切り替え程度だったので消しました。
ちなみに↑のCandy Crushの画像を見ると、容量は242MBほど。
だいたいこのあたりでメインドライブのプロパティを確認したところ容量27.2ギガ、空き9.66ギガでした。
Windows10ではCreators Update(→◆参考)のような大型アップデートもあるので、このまま使うのであれば少しでも容量削減に気を遣うべきでしょう。
さて、タスクバー(ドラッグで右側に移動しました)を展開してみるとマカフィーリブセーフのセットアップがまだだよの表示が。
コレは一定期間で無効になるおためし版なので迷わず消します。(慈悲は無い)
*備考@アンチウイルスソフトについて:
近年、この手のウイルス対策ソフトはAviraやAvastといった無料でも使えるソフトでも互角(あるいはそれ以上)の性能になってきていると言われています。
要するに、わざわざ月額や年額でせっせと課金して有料ソフトを使用する必然性が薄れてきているということです。
→◆参考(Gigazine) ※実際どんなもんだかは知らないよ!
で、自分は長年AVG→Avast→Aviraといった具合にフリー系を使用してきましたが、いずれにも共通して言えるのは広告や有料版へのアップグレード案内がうざいということです。
結局のところ、こういったソフトは波打ち際の対応(最低限の防御)に過ぎないため、積極的に特定のソフトを使用し続ける理由がありません。
そんなわけで、もう標準アプリのWindows Defenderで十分だろう……というのが結論です。
これもウイルス定義更新、ファイアーウォール、ファイルのスキャンといった基本機能はあるし、なんだかんだマイクロソフトの規模ならとりあえず信頼していいんじゃねーの(適当)と思っています。
まあオレオレ詐欺が無くならないのと同じで、どんなソフトを入れていようが明らかに怪しいSNS乗っ取りアプリ、やたら個人情報を要求するフィッシングサイトなんかは完全には防げないため、やはり自衛の意識を持つことが一番です。
要するに、わざわざ月額や年額でせっせと課金して有料ソフトを使用する必然性が薄れてきているということです。
→◆参考(Gigazine) ※実際どんなもんだかは知らないよ!
で、自分は長年AVG→Avast→Aviraといった具合にフリー系を使用してきましたが、いずれにも共通して言えるのは広告や有料版へのアップグレード案内がうざいということです。
結局のところ、こういったソフトは波打ち際の対応(最低限の防御)に過ぎないため、積極的に特定のソフトを使用し続ける理由がありません。
そんなわけで、もう標準アプリのWindows Defenderで十分だろう……というのが結論です。
これもウイルス定義更新、ファイアーウォール、ファイルのスキャンといった基本機能はあるし、なんだかんだマイクロソフトの規模ならとりあえず信頼していいんじゃねーの(適当)と思っています。
まあオレオレ詐欺が無くならないのと同じで、どんなソフトを入れていようが明らかに怪しいSNS乗っ取りアプリ、やたら個人情報を要求するフィッシングサイトなんかは完全には防げないため、やはり自衛の意識を持つことが一番です。
ここで、Windows Defenderを開いてみると「お使いのPCは監視され、保護されています。」との表示が。
しかし、その直後に「すでにAVプログラムが存在するため~」の警告が。
一般的にアンチウイルスソフトは共存できないため、使うソフトを決めたら他はすぐに消すのが常識です。
というわけで、「アプリと機能」からマカフィーリブセーフの「アンインストール」を選択……しましたがなんか、消えませんでした。
では、とスタートメニューから右クリックで「アンインストール」を選択……しましたがなんか、消えませんでした。
正解はコントロールパネル>プログラムのアンインストール。
ここで右クリック>「アンインストールと変更」を選択。
ここは両方チェック→「削除」でOK。
(余談)
これを書いている時にメインPCとノートでWin+Xの表示が違うことに気づきました。
どうも最近の大型アップデート(というかCreators Update)以降、Windowsキー+Xキー(またはタスクバーのWindowsマークを右クリック)で表示されるアドバンスドメニューからコントロールパネルが削除されたようです。
※なんでだよ!!
とりあえずコントロールパネルはスタートメニュー>Windows システムツール内にあるので、ドラッグしてピン留めしておくといいでしょう。
キーボードからの場合はWindowsキー(スタートメニュー)→「con」とか打ってEnterでも開けます。
なお、わりと頻繁に使ってはいますがCreators Updateはこれを書いている時点では、自動では適用されないようで、更新を確認すると「間もなくお使いいただけます。」のような表示が。
ここで「はい。方法を確認する」をクリックすれば更新アシスタントの指示に従って手動でインストールすることも可能です。
まあべつに必須ではない気もするのでとりあえずスルーしておきました。(→どうもサービスパック的な必須アップデートだったみたい)
*
Creators Updateを入れた件は■こちらで。
どうも最近の大型アップデート(というかCreators Update)以降、Windowsキー+Xキー(またはタスクバーのWindowsマークを右クリック)で表示されるアドバンスドメニューからコントロールパネルが削除されたようです。
※なんでだよ!!
とりあえずコントロールパネルはスタートメニュー>Windows システムツール内にあるので、ドラッグしてピン留めしておくといいでしょう。
キーボードからの場合はWindowsキー(スタートメニュー)→「con」とか打ってEnterでも開けます。
なお、わりと頻繁に使ってはいますがCreators Updateはこれを書いている時点では、自動では適用されないようで、更新を確認すると「間もなくお使いいただけます。」のような表示が。
ここで「はい。方法を確認する」をクリックすれば更新アシスタントの指示に従って手動でインストールすることも可能です。
*
Creators Updateを入れた件は■こちらで。
そんなわけでWindows Defenderが有効になったため、定義更新&クイックスキャンをかけておきます。
完了するとこんな画面に。
基本的には勝手に更新~スキャンされるので放置でも大丈夫ですが、「最後に実行したスキャン」が先月とかになっている場合は自主的にスキャンをかけたほうがいいかも。
さて、自分はBloggerを使っていることもありスマホはAndroid、ブラウザはChrome派です。
Win10だとデフォルトがEdgeなので、まずはスタートメニューで「chrome」と打ってEnter。
ちなみに、この入力欄を「検索ボックス」と言い、ショートカットキーはWindowsキー+Sです。
以前は「既定のブラウザ」を変えて拡張機能を入れれば直接ChromeからGoogle検索できたようなのですが、残念ながら後のアップデートにより(かなり手を加えない限り)Edge+Bing検索で固定となっているようです。
(なんとなくGoogle以外で検索したくないんだよなぁ……)
ともかく、開いたEdgeからGoogle Chromeをダウンロード。
すぐにインストールが開始。
完了直後の画面でこれ、どうっすか? みたいなおすすめが出てきて、せっかくなのでColor Chipsというテーマ(拡張機能)を入れておきました。
外観の変更は◆このあたりで、↓これはカテゴリ→By Googleにすると出てくるはず。
余談ですが、凝ったテーマとしては◆Google Art Projectというものがあります。
こちらは新しいタブ(Ctrl+T)の背景として世界の名画が表示されるというもの。
対象は日替わりですが、設定から毎回ランダムにすることもできます。
一応Google公式の拡張機能なので気軽に使えますが、権限の要求とか、動作の安定性(たまーにクラッシュする)とかが気になるならシンプルなもののほうがいいかも。
最後に、任意ですがChromeの設定からGoogleアカウントにログインすると、ブックマークやパスワードが引き継がれます。
さっそくリーダーストアへ行って表示確認が取れたところ。
もちろんKindleも普通に利用できました。
こちらはダウンロード型なので容量に注意が必要ですが、その分動作は軽く、オフラインで読めることも利点です。
*
だいぶ横道に逸れて蛇行しまくりましたが、だいたいの基本設定は以上。
◇これは「買い」か?
さて、ここまで使える状態&自分好みにカスタマイズしてきましたが結局どうなのというあたり。
*ディスプレイは値段相応
まず漫画を読んですぐ思ったのが画面で、大きいのは良いんですが、正直若干ボケた印象があります。
写真やカラーイラストはわりと綺麗に見えますが、特に白黒のマンガでは粗さを感じやすいかも。
まあ「小さい文字が読めない」とかいうレベルではないので値段相応なところかなと。
※極端に酷くはないよ!
なお直撮りですが◆アフタヌーン記事の2017年3月号以降でこのノートを毎回撮影しているので多少は参考になるかと思います。
これって店頭だとなかなか分かりづらい部分で、自分としてはさほど問題ではないんですが人によっては気になるかも。
参考までにディスプレイ解像度は1366 x 768なので、こだわるならフルHD(1920x720)以上の機種を選ぶといいでしょう。
(インチサイズだけでなく、解像度にも注意)
ついでに、ディスプレイの詳しい設定はタスクバー内のインテルHDグラフィックスから。
と言っても解像度は実質固定だし色設定をちょっと変えるくらい。
個人的にはちょっと色が薄いかな? と感じたので、コントラストとガンマをほんの少し下げてみました。
後はFnキー+F8/F9で随時明るさを調節するといいでしょう。
*スペック:
まあ動作は重いです。
いったんマンガを読み始めれば以降は問題ないものの、ちょっとした動作が遅れることは多いです。
特にタッチパッドのモタつきは結構ウザいので、安物でもマウスを用意したほうがいいかも。
ただ、これはノートPCでは避けられない部分でもあるので、電子書籍のためと割り切って買った自分としては想定内でした。
さすがにもっと昔のノートPCなんかと比べれば再起動とか神速だし、現行OSという安心感のほうが大きいです。
しかしまあ、大型アップデートなんかが入るとしばらく何も操作できないレベルにもなったりします。
さすがに今どきのPCでメインメモリ2Gは厳しい気がするので、そのうち増設しようと思います。
大型アップデートでもう一つ不安なのはメインドライブ容量で、やっぱり32ギガは少ないです。
今のところ空きは9GBほどで、今後OS更新だけでもどこまで耐えきれるのかは微妙なところです。
で、気休め程度ですがたしか3.5インチで60GくらいのSSDが手持ちにあったので、いよいよ厳しくなってきたら差し替えるつもりです。
あるいはSSDではなく、数百ギガのHDDでも良さそうですが、それはまたそのとき。
(◆初期型PS3の80Gと交換するっていう奥の手も……?)
*で?
そんなこんなで長期的にはもう少し手間と金はかかりそうな気配ですが、期待していたことはすべてできているので合格点です。
※明らかに満点ではないよ!
最初からもうちょっと良いやつ買えよってのもありますが、いろいろ分かった上で買うのであればアリでしょう。
強いて言えば、この手の格安PCにしては珍しくメインメモリが「最大8G」だったりします。
(そんなに必要かってのはともかく)
スペック表をよく見ると2G固定(換装不可)とか上限4Gという機種は非常に多いので、この点だけでも伸びしろはまだある……かもしれません。
◇余談:ノートPC、Android、iPad、クロームブックで悩んだこと
ハード選びについて少し。
前提として、メイン用途は主に◆アフタヌーンを始めとする電子書籍の漫画やラノベを読むことでした。
これ、リーダーストアだと読むだけならPCブラウザで可能なんですが、やっぱり普通のPCモニタで読むのは不自然で、無理があるんですね。
「テレビで漫画を読もうとするようなもの」と言えば分かるでしょうか。
で、今回は再びAndroidタブレットにするか、思い切ってクロームブックに手を出してみようか、といろいろ考えたことをメモしておきます。
*Android/iOSタブレット
まずADタブレットですが、これは基本的にアップデートできないのがネックです。
→これ、なんとかならんのかなあ。
たとえばポケモンGOはv4.4未満が非対応だったりと、電子書籍メインであってもどんどん非対応アプリが増えていくのは不安なものです。
※いちいち買い替えたくないんだよ!
余計なアプリは入れないにしても、多少はセキュリティが気になりますし。
たぶん大丈夫だろうとは思っても、やっぱり2年後ですら問題なく使えるだろうかと考えてしまうんですね。
そして、4→5→6と搭載バージョンが上がるにつれて、タブレットの値段は数倍も変わってきます。
それでも中古の初期型Xperia Z Tabletですら未だに2万前後だったり
あと、iPadもそうですが画面の大きさは「大きくて10.1インチ」なのも、電子書籍メインで考えるととにかく割高になる印象が拭えませんでした。
(iPadは大きさとなんとなくでスルー)
ちなみにリーダーストアのアプリ版は動作がクソ重いんですが、いったんダウンロードすればオフラインで見られるというのはなかなかのメリットでした。
現在はiOS(7以上)、Android(4.0以上)の各種ブラウザ(ページごとに読み込んでいくストリームタイプ)にも対応しているんですが(→◆公式)、自分の場合無線環境はPCから飛ばしている◆これ(過去記事)に頼りきりなので、あまり快適には見れなさそうというか。
もしもの話ですが、自分がガッチガチのKindleユーザーであればたぶんKindle Fireで幸せになれたんじゃないかな……という気がします。
(あれはカスタムAndroidなので、一般のアプリは正規インストール不可)
*クロームブック
ネットレビューを見ると動作が爆速でOSも常時更新され続けるというChromebookは、一応Google系列のBlogger使いの端くれとしては憧れるものがありました。
しかしこちらは、
・Google Play(Androidアプリ)の対応や互換が完全ではない
・各社のChrome OSへの対応は未だ限定的
……という感じで、メインで使っているリーダーストアはアプリ/ブラウザ共にまともに動くものなのかバクチになってしまいます。
(Vistaの時はPCブラウザ非対応OSだったので絶望した思い出が……)
先進的なクラウドベース端末という触れ込みには実に興味があるし、いつか手にしてみたいのは確かですが……現状では真の上級者が、いろいろ踏まえた上で選ぶものという印象。
今回はせいぜい漫画を読む程度の用途だし、目的を見失ってはいけないなと。
*ノートパソコン
で、まあそうなると……結局は間違いなくなんでも動く&最も選択肢が豊富なWindows系ノートPCが妥当というのが結論です。
そう思って探してみると、2万円台から15インチのWin10ノートなんかがゴロゴロ見つかって自分はいったい何を悩んでいたんだって感じでした。
どうせなら以前使っていた10型タブレットよりは大きい画面がいいかな……と思い15型だとさすがに大きすぎるけど12型だと中途半端かな~? なんて考えるのもタブレットでは発生しないぜいたくな悩みです。
こうなると選択肢が膨大になってきますが、基本方針はWindows10、大画面という2点。
そしてすぐ目に止まったのはASUS「X453SA」でした。
→https://www.asus.com/jp/Notebooks/X453SA/(公式)
14型モニタに500ギガHDDが乗って約3万というのは魅力です。
短所はCPUがセレロンで、メモリは2Gかつ「増設不可」という程度で、個人的には許容範囲です。
→なおCPUはN3050で、今回買ったものと同じ。
今でも、値段があとほんの数千円安ければこっちでもよかったかなという感じです。
最終的には、Win10としてはギリギリの32GBながらSSD、そしてメモリは2Gでも一応8Gまで増設可能、そして一回り安かった今回のものに決めました。
ちょっとしたことですが、マウスコンピュータは本社が東京都千代田区で、一応国産PCというのもなんかいいと思ったポイントです。
さらにもう一万くらい足せば現行のJだのBだのというシリーズもあるのでわりとおすすめなブランドですね。
↓
http://www.mouse-jp.co.jp/m-book/
*
といった感じで身の丈に合ったものを合言葉に条件に合致させるためどこまでケチれるかを頑張ってみたメモでした。
だいぶ長くなりましたが、最近急にテレビCMなんかも目立つようになってきたマウスの国産ノートPCレビューは以上。
いずれ増設等をする時は別記事にてまとめようと思います。
ではまた。
*追記@2017年10月:ギリギリの空き容量でCreators Updateを入れた件を■書きました。
*その他の買ったものは◆「買ってきたよ!」ラベルにて。
















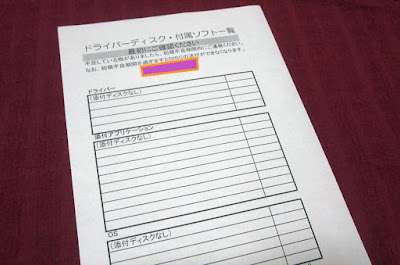












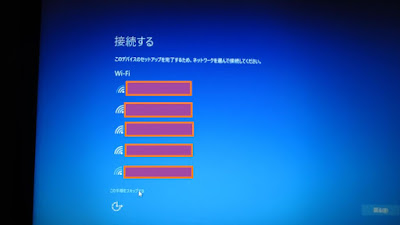















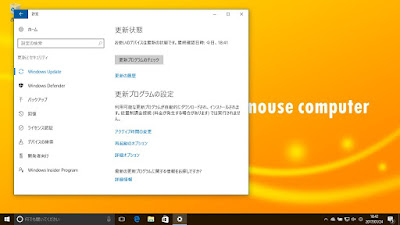































2 件のコメント:
※コメントは管理人の承認後に表示されます。
(気づかなくて遅れることが多いです)はじめまして、私もこのPCを買ってSSDの少なさから直ぐに手持ちの300GBのHDD斗交換しました。
メモリ不足は仕方ないのですがそれ以外はかなり快適になるようです��
但しこのPCはSSD交換にしろメモリアル増設にしろ裏蓋、キーボードを全て外さないと出来ないので手間が掛かるようです。
どうも。
人にはおすすめしにくい機種ですが、
交換や増設を見据えて使う分には悪くないPCですよね。(安いし……)
コメントを投稿