e-Taxで所得税のオンライン確定申告(還付申告)をしてみました。
いわゆる「給与所得のみ」の一番単純なケースですが、学校では教えてくれないガチすぎる書類作成や難解な用語+PC操作に挫折してしまう方も少なくないはずなので詳しい利用手順を書いていきます。
※一回やれば次は怖くないよ!
ちなみにパソコン版(Windows)の画面で解説していきますがスマホでも確定申告は可能で、その場合も入力方法等は参考になるかと思います。
(限界まで初心者向けに書きましたが、最低限のIT知識は必要です)
なお、今回は令和に入って始まったID&パスワード方式を使用しました。
こちらは従来の電子申告と異なりマイナンバーカードや市販のカードリーダが不要で利用することができます。
本記事では、この方式の利用開始手続きも含めてゼロから解説していきます。
e-Tax Return Guide
※以降の記述は令和2年4月現在の内容で、閲覧時点の法令や画面レイアウトは大きく変化している可能性があります。
(多少のことは常識で対応してみてください)
*もくじ:
▼e-Tax(電子申告)に必要なもの
▼確定申告の提出期限について
(2019年分は申告期限の延長措置あり)
▼ID・パスワード方式の利用開始手続き
▼確定申告書等作成コーナー
*
電子申告について
e-Tax(イータックス)は、国税庁が提供しているインターネットから確定申告を提出できる無料サービスです。
主な利点はこんなところ。
・紙での書類作成/印刷、税務署への持参/郵送が不要
・パソコンまたはスマホで申告できる(人によっては短所か)
・土日や深夜でもだいたい利用可能
→参考:◆e-Tax運転状況@国税庁
・前年の保存データがあれば個人情報等の入力を省略できる
最初は困惑することも多いかと思いますが、はっきり言って今この記事を読めている時点でそれなりの情報強者なので、もう少し頑張ってe-Taxを使いこなしてみてください。
◇用意しておくもの ▲目次
e-Tax(国税電子申告)を利用するに当たって必要なものはこちら。
»個人番号(マイナンバー)
»源泉徴収票(※給与がある場合のみ)
»社会保険料の納付額が分かるもの
»ネット環境
»パソコン(またはスマートフォン)
*
»利用者識別番号(ID)とパスワード方式(※ID方式の場合)
»マイナンバーカードとICカードリーダ(※カードリーダ方式の場合)
(その他、申告内容によっては書類撮影用のカメラ等も必要な場合あり)
では1つずつ解説していきます。
*
»個人番号(マイナンバー)
・マイナンバーカード(または通知カード)に記載されている12桁の番号
・e-Taxの手順でマイナンバーを入力する項目があるため必須
・番号だけ分かっていればいい(写真等の添付は不要)
・失くしたとか分からないとかいう人は役所にでも相談しに行けばいいんじゃねーの(雑)
*
書面(紙)で提出する場合はマイナンバーカード(または通知カード)の写しを添付する必要がある。
»源泉徴収票(※給与所得がある場合のみ)
・勤務先からもらう
・バイトのかけもち等で複数の給与がある場合は勤務先ごとに別々にもらっておく必要がある
・業務委託扱いだと、時給制であっても源泉徴収票が発行されない場合がある
↓
もう少し詳しい解説は▼下のほうで。
»社会保険料の納付額が分かるもの
・主に個人で払う国民年金と国民健康保険(+任意の生命保険など)が対象で、対象の1年間に払った額が分かればいい
・払込に使用した納付書、または振替額が分かる預金通帳でもOK
・申告義務は無いが、しっかり申告して控除を稼いでおくと有利
・正社員や長期アルバイト(週20時間?)で、厚生年金として天引きされている場合は源泉徴収票さえあれば原則不要
*
・入院、通院等の医療費(歯医者等も含む)を年間10万円以上払った場合にも控除が可能なので領収書は捨てないほうがいい
→◆参考@医療費控除
・住民税は控除の対象外(らしい)
国民年金については、10月ごろに送られてくる控除証明書が確実です。
普通に払っていれば証明額、見込額等が記載されているはず。
これを足した合計額の部分が申告時に記入する金額です。
もし納付漏れ等で見込額が実際より少ないような場合は、12月までに納めた分を合計額と加算して申告します。
国民健康保険では証明書に当たるものが送られてこないので、納付書や預金通帳等を見て対象の1年間に納めた合計額を計算します。
6月ごろに保険料決定通知書や納付書が送られてくるかと思いますが、その年度(6月~翌3月)の総合計ではなく、その年(12月まで)に実際に納めた金額が対象なので注意。
*
分かる人はExcelや◆GoogleスプレッドシートでSUM関数とか使ったりしつつ推移を記録しておくといいかも。
»ネット環境
この記事が自宅で読めているならたぶん大丈夫です。
»パソコン(またはスマートフォン)
2020年4月時点の推奨環境はこちら。
◆国税庁の令和元年分特集より抜粋
↓
・Windows:8.1または10、ブラウザはIE11またはMS Edge 44.0以上
(◆ID方式の場合のブラウザはGoogle Chrome 78、Firefox 70でもOK)
*
・Macintosh:MacOS 10.12以上、ブラウザはSafari 12.1以上
・Android:6.0以上、ブラウザはChrome 78以上
・iOS:iPhone7以降かつiOS13.3以上、ブラウザはSafari13.0以上
↓
・Windows:8.1または10、ブラウザはIE11またはMS Edge 44.0以上
(◆ID方式の場合のブラウザはGoogle Chrome 78、Firefox 70でもOK)
*
・Macintosh:MacOS 10.12以上、ブラウザはSafari 12.1以上
・Android:6.0以上、ブラウザはChrome 78以上
・iOS:iPhone7以降かつiOS13.3以上、ブラウザはSafari13.0以上
今のところiPad等のタブレット端末は推奨環境対象外です。
もし、どうしても古い端末(WinXPとかiPhone5とか)しか用意できない場合でも、「サポート外」なだけで普通に動作する可能性はあります。
しかし画面レイアウトの崩れやセキュリティ上の問題が発生する恐れもあり何が起きても自己責任なので、どうにかまともな環境を用意するのが無難です。
*
これを機に◆3万くらいで買えるWin10ノートPC(※過去記事)でも検討してみると世界が広がるかも。
»利用者識別番号(ID)とパスワード方式(※ID方式の場合)
・ID・パスワードは、地域ごとの税務署で無料発行できる
→◆税務署の所在地
・案内によると顔写真付きの身分証の持参が必要で、マイナンバーカードか運転免許証なら確実
・顔写真が無い学生証、保険証、マイナンバー通知カード等はグレー
(たぶん行けそうだけど自治体によってはダメかも?)
»マイナンバーカードとICカードリーダ(※カードリーダ方式の場合)
・ICカードリーダは市販のものを購入する必要がある
→最近は◆Amazonで「カードリーダライタ+e-Tax」で検索するといろいろ出てくるけど、中国製のやべーやつも多いので注意。
・◆スマホをICカードリーダライタとして利用する方法(国税庁)によると、Xperia/Galaxy/Pixel等の対応スマホで代用可能だが、WindowsパソコンとのBluetooth接続も必須、かつiPhone/Macは非対応だったりするので注意
(なお◆公式e-Taxアプリは凄まじい低評価が殺到しており、お世辞にも使い勝手が良いとは言えない模様)
»スマホ、デジカメ等の撮影機材(※申告内容によっては不要)
e-Taxでは保険料控除や源泉徴収票の提出を省略可能なので、今回解説するようなシンプルなケースであれば添付書類は不要です。
(※紙で提出する場合は添付が必要)
ただし、省略可能な書類であっても後で提出を求められるケースがあるので、念のため申告後5年間を目安に保管しておいたほうがいいようです。
一部の書類はイメージデータ(PDFファイル)による提出が必要になります。
この場合、おそらく▼送信した後の作業あたりで指定が出るので忘れずに提出してください。
他にも必ず原本の提出が必要な書類もありますが、だいぶ専門的な資料になってくるので個人の申告ではほぼ関係無いかと思われます。
(参考)
◆申告書に添付・提示する書類/◆省略可能な書類一覧
提出するイメージデータはPDFファイル形式ですが、これはスマホやデジカメ(あるいはスキャナ)で撮影したJPEG、PNGなどの画像を変換することで簡単に作成できます。
(ちなみにSDカードをPCに接続するリーダーやUSBケーブルは100円ショップでも売っています)
Windows10であれば◆標準機能による画像→PDF変換が可能ですが、他の環境でも無料の変換アプリ等がいくらでもあるはずです。
なおPrint to PDFが出ない場合は◆こちらを参考に。
(コントロールパネルはWindowsキー→「con」とか打ってEnterで出ます)
»(番外)書面で提出する場合:
・A4用紙が入る大きめの封筒(2つ~3つ折り程度に折りたたんでもいいけどおすすめしない)
・添付書類を貼るのり
・印刷用のプリンタ、もしくはコンビニ印刷用のメディア(USBメモリ、SDカード等)
→備考:◆確定申告書は白黒印刷でもOK
◇確定申告の提出期限について ▲目次
一般的な所得税の確定申告期限はこちら。
所得税法では毎年1月1日から12月31日までの1年間に生じた所得について、翌年2月16日から3月15日までの間に確定申告を行い、所得税を納付することになっています。
https://www.nta.go.jp/taxes/shiraberu/taxanswer/shotoku/2024.htm
https://www.nta.go.jp/taxes/shiraberu/taxanswer/shotoku/2024.htm
ちなみに2020年は3月15日が日曜日だったため、3月16日(月)が当初の期限に設定されていました。
(※令和元年度の延長措置は▼後述)
»還付申告の場合
先に言っておくと、一般的な会社員またはアルバイトで給与所得のみ、かつ勤務先が一箇所であれば確定申告は不要です。(例外はあります)
大抵は12月ごろに年末調整のペラ紙を提出しておけば、特に理由が無い限り「申告義務」は発生しないはずです。
なぜわざわざメンドくさい申告をするかと言うともちろん還付金をもらうためで、この目的で行う確定申告は還付申告と呼ばれます。
国税庁のページによると、還付申告書は確定申告期間とは関係なく ◆その年の翌年1月1日から5年間提出することができます。 ……とのことなので、無理に3月の申告ラッシュに間に合わせる必要もありません。
もちろん素早く提出すれば還付金が戻ってくるのも早くなるので、どうせやるなら早いほうがいいのは確かです。
»源泉徴収票を用意する
基本的なことですが、還付金とは払いすぎた税金であり、これを証明してくれるのが源泉徴収票です。
フルタイムや日雇いといった形態を問わず、給与が発生していれば源泉徴収票は必ず発行してもらえるはずなので、よく分からなければ年末~1月にでも聞いてみるといいでしょう。
過去の経験では、特に何も言わなくても給与明細に同封されていることが多く、中には会社サイトにログインして自宅で印刷できる場合もありました。
もちろん退職する/退職した場合でもよほどのことが無い限りは必ずもらえるし再発行も可能ですが、源泉徴収票の発行には一ヶ月程度かかるため、後日自分で取りに行くのか、郵送されてくるのかは確認しておくといいでしょう。
こういうのは聞きづらいだの無断で辞めて顔を出しづらいだのとふざけたことは言わず、還付金が欲しいなら源泉徴収票だけは確実にもらうようにしてください。
ただ、ど~~~~しても関わりたくない場合の奥の手として◆源泉徴収票不交付の届出手続という制度があります。
こちらは◆PDFファイルを自分で印刷~記入して送付するか、1年分の給与明細を持って税務署に出向くことになるので相当時間がかかるのは覚悟してください。
万一給与明細は捨てちゃったとかいう場合はいろいろアウトな可能性が高そうですが、まあ税務署で相談してみてください(丸投げ)。
*
ちなみに「アルバイトで時給をもらう」場合であっても、まれに「個人事業主」扱いとなる業務があります(警備員はこれが多い)。
この場合、源泉徴収票ではなく収支内訳書として一年間の収入や交通費等の経費を計上した書類を作る必要があったりします。
なんなら還付金が返ってくるどころか所得税を取られることもあったりとかなりややこしいです。
ここでは個別のケースについては解説しません(というかできません)が、詳しいことは税務署に行けば無料で教えてくれるので、初めて確定申告を行う場合は身分証や給与明細を持って相談に行くのがおすすめです。
(そして翌年からの電子申告を目指しましょう)
»申告義務のある人
確定申告の義務が有るのは、ざっくり言うと年末調整されていない収入が年間20万円以上ある人です。
逆に、勤務先が一箇所のみ、かつ年末調整済み(年末に扶養控除等の申請書を提出した)なら申告義務は無いと見ていいでしょう。
→備考:源泉徴収票の◆年末調整済みかの見分け方
たとえば複数のバイトをしていて、それぞれ20万円以上もらっている場合は申告義務が発生します。
他にはフリーランスや自営業者のように「給与」でない収入がある人も対象となります。
(場合分けが難しいので詳細は省きます……)
もし、申告義務があるにも関わらず期日までに申告しなかった場合は督促が届く可能性があります。
場合によっては無申告加算税、延滞税が発生するので注意してください。
↓
◆国税庁FAQ「確定申告を忘れたとき」
»提出期限@2020
令和元年(2019年)分の確定申告提出期限は令和2年3月16日(月)でしたが、新型コロナウイルス感染拡大の影響により◆4月16日(木)に延長されました。
さらに、その後の緊急事態宣言が発令される情勢を受けて◆「令和2年4月17日(金)以降であっても確定申告書を受け付ける」(→◆PDF)……と案内されています。
つまり令和元年度分の申告はあせらなくてもよいことになりますが、4/17以降の申請は「新型コロナウイルスによる申告・納付期限の延長を申請する」旨の記載(個別延長手続き)が必要な点に注意してください。
→参考:◆期限の個別延長方法@よくある質問
いずれにしても暫定措置でしかなく、いつ期限が再設定されるかも分からないので可能な限り速やかに提出するべきではあります。
(本当にきつい人のための措置だし)
◇ID・パスワード方式について ▲目次
電子申告の準備として、今回利用したID・パスワード方式について解説します。
前提として、この方式はマイナンバーカードとICカードリーダライタがあれば不要です。
ただ、自分は運転免許証があるのでマイナンバーカードを使う機会も無く未発行、ICカードリーダライタは確定申告にしか使わないのに店頭で探したら無駄に5千円超えみたいな状態だったのでずっとスルーしていました。
(最近は少しは安くなったみたい?)
とりあえず税務署に行けば無料で利用開始できるので、今回はID・パスワード方式を使う方向で進めていきます。
まずは身分証を持参して税務署に行きます。
税務署の検索はこちらから。→◆税務署の所在地
*
ちなみに自宅でIDを発行することも「可能」ですが、その手続きにマイナンバーカードとICカードリーダライタが必要です。(→◆参考)
(その2つあるならIDいらねーじゃんっていう……)
持参する身分証は、前述の通りマイナンバーカードか運転免許証なら確実です。
保険証等、顔写真の無いものは「たぶん大丈夫」ですが保証できません。
税務署では、おそらくノートPC端末での個人情報の入力が求められます。
マウス+キーボード操作になりますが名前や住所くらいは自分で入力できるようにしておきましょう。
ちなみに全角/半角の項目がありますが、無視して入力した時に自動変換されるかは未確認です(たぶんされると思いますが)。
一応補足すると、たとえば「あいうえお123」と入力→スペースで変換中にF6~F10キーを押すと変換形式を指定できるので参考までに。
| F6(全角ひらがな) | あいうえお123 |
| F7(全角カタカナ) | アイウエオ123 |
| F8(半角カナ) | アイウエオ123 |
| F9(全角英数) | aiueo123 |
| F10(半角英数) | aiueo123 |
入力を求められるのは、たしか住所、氏名、電話番号くらいでした。
この時暗証番号(任意の英数字)を自分で決めて入力する項目がありましたが、こちらは完了通知にも記載されるので、特に何も考えずその場で適当に入力しても大丈夫です。
入力/本人確認が終わると審査が行われ、問題無ければ利用者識別番号(ID)が発行されます。
↓画像が実際にもらってきた届出完了通知で、マイナンバーとはまた別の16桁の数字が記載されています。
これを受け取れば準備完了です。
ちなみに自分は数年前から◆インターネットの確定申告書等作成コーナーは利用していました。
(PC入力後、e-Taxは使わず印刷して提出していた)
そのせいかIDはその場ですぐもらえたのですが、人によってはIDの発行や審査に時間がかかる可能性があるので早めに手続きしておくのが無難です。
◇確定申告書等作成コーナーの使い方 ▲目次
では、国税庁の確定申告書等作成コーナーを開きます。
↓
https://www.keisan.nta.go.jp/kyoutu/ky/sm/top
(またはこちら)
https://www.keisan.nta.go.jp/
»(余談)「go.jp」について:
(←押すと表示)
上記の作成コーナーのように、URL先頭がhttps://www.keisan.nta.go.jp/になっているのが国税庁のページです。
このように~.go.jp/から始まるページは日本政府専用のサイトで、「go」は「Government」(ガバメント、政府)を意味しています。
また、https://~で始まっているページは認証済みのセキュアサイトと呼ばれ、電子盗聴対策済みのページです。
(このブログはhttp://、https://のどちらでも閲覧できます)
このページ大丈夫かなと不安になっても、先頭がhttps~go.jp/になっていればひとまず信用していいということになります。
(ごくまれに政府サイトが乗っ取られた事例もあるけど)
逆に、個人情報を入力する時にhttp://~で始まっていたり、怪しげな.com/~だったりしたら警戒したほうがいいかもしれません。
たとえば、偽サイトが出回ったというLINEのコロナ全国調査の正しいアドレスはこちら:
https://covid19.line-apps.com/
……なのですが、これを見て「正しいURL」と認識するのは慣れていないと難しいものがあります。
それでもURLを見るクセがあるだけでだいぶ防御力が違うし、nta.go.jpとかgoogle.comとかyahoo.co.jpみたいなアドレス(URL)に注目してみると発見もあるんじゃないかと思います。
(ネットのURLは、ディレクトリの\が/になったようなもの、みたいな)
▲CLOSE
このように~.go.jp/から始まるページは日本政府専用のサイトで、「go」は「Government」(ガバメント、政府)を意味しています。
また、https://~で始まっているページは認証済みのセキュアサイトと呼ばれ、電子盗聴対策済みのページです。
(このブログはhttp://、https://のどちらでも閲覧できます)
このページ大丈夫かなと不安になっても、先頭がhttps~go.jp/になっていればひとまず信用していいということになります。
逆に、個人情報を入力する時にhttp://~で始まっていたり、怪しげな.com/~だったりしたら警戒したほうがいいかもしれません。
たとえば、偽サイトが出回ったというLINEのコロナ全国調査の正しいアドレスはこちら:
https://covid19.line-apps.com/
……なのですが、これを見て「正しいURL」と認識するのは慣れていないと難しいものがあります。
それでもURLを見るクセがあるだけでだいぶ防御力が違うし、nta.go.jpとかgoogle.comとかyahoo.co.jpみたいなアドレス(URL)に注目してみると発見もあるんじゃないかと思います。
(ネットのURLは、ディレクトリの\が/になったようなもの、みたいな)
▲CLOSE
繰り返しますが、以降の記述は2020年4月時点のものです。
実際、自分が使い始めてからも数年ごとに法令やレイアウトの変更がありました。
おそらく向こう数年はほぼそのまま使えるだろうし間違いなく参考にはなるはずですが、絶対ではないので悪しからず。
実際、自分が使い始めてからも数年ごとに法令やレイアウトの変更がありました。
おそらく向こう数年はほぼそのまま使えるだろうし間違いなく参考にはなるはずですが、絶対ではないので悪しからず。
»作成コーナートップ
こちらがトップ画面(PC版)。
ここから申告書の作成/提出が可能です。
今回は初めて作成する場合の解説として進めていくので、「作成開始」をクリック。
過去のデータがある場合は「保存データを利用して作成」から進んでください
(▼「作成開始」あたりで読み込みメニューが出ます)
なおe-Taxには利用可能時間外があるので◆e-Taxの運転状況・利用可能時間を確認しておくといいでしょう。
(確定申告期間であれば、月曜を除きだいたい24時間受付みたい)
ただ、作成データを保存して後で読み込むこともできるのでとりあえず、できるところまで作成しておく分には無駄にはなりません。
»税務署への提出方法の選択
以下のウィンドウが開きます。
カードリーダ方式が可能なら左、印刷して提出する場合は右から進んでください。
今回は中央のID・パスワード方式をクリックした場合で解説します。
ちなみに、途中でe-Tax(電子申告)/書面の提出方法を変更したい場合は◆よくある質問/提出を参照。
»e-Taxを行う前の確認
推奨環境の確認画面になります。
Windowsの場合8.1以上で、主要ブラウザの最新版なら問題ありません。
ちなみにカードリーダ方式の場合はIE11かEdgeが推奨となるようです。
内容を確認して「利用規約に同意して次へ」をクリック。
»利用者識別番号等の入力
税務署でもらった16桁の利用者識別番号(ID)と暗証番号(パスワード)を入力します。
(「-」(ハイフン)は自動で追加されます)
全角で打とうとすると入力できないようなので、日本語入力がオンになっている場合は全角/半角キーで切り替えてみてください。
入力できたら「次へ」をクリック。
»納税用確認番号等の登録・変更
ID・パスワードが間違っていなければ納税用確認番号、カナ氏名を登録画面になります。
「納税用確認番号」は6桁数字を任意に設定できまですが、後で使う可能性があるので何年後でも確認できるようにメモしておいてください。
ちなみに、この画面は初回のみ表示されるようで、おそらく次回の作成時には出てきません。
「カナ氏名・名称」は本名や屋号をカタカナで入力します。
日本語入力の場合、変換中にF8を押すと半角カナになります。
なおカナ小文字(ァィゥェォッャュョ)、英小文字(a~z)は使用不可とのことなので、たとえば田中タイキックOutさんであれば「タナカタイキックOut」ではなく「タナカタイキツクOUT」と入力してください。
「登録・変更」をクリックして、「納税用確認番号を登録しました。」→OK、「住所等検索が完了しました。」もOKとクリックしていきます。
»住所等の情報の確認・訂正
「登録情報は次のとおりです」の画面になります。
問題無ければ「申告書等を作成する」で進めますが、自分の場合初回はほぼすべて空欄だったので、まずは下部の「訂正・変更」をクリック。
ちなみに過去の確定申告データを利用する場合なら空欄のまま進んでも大丈夫かも(未確認)。
»住所等の情報の確認・訂正
個人情報を入力していきます。
ブラウザによってはフォームの自動入力も使えますが、自分の場合変な入力になってしまったので使わないほうがいいかも。
(備考)
・氏名(カナ)(※全角):F7キーで変換するとスマート
・性別:どちらかをクリック
・屋号:個人なら空欄でOK
・世帯主:単身者なら自分の名前+「本人」、親と同居なら親の名前+「子」
・納税地:個人なら「住所地」
・郵便番号:半角数字で入力後、となりの「郵便番号から住所入力」をクリックすると対応する市区町村が検索される
・町名・番地、建物名・号室:全角入力だが、半角で「33-4」等と入力しても自動で全角になる
・電話番号:携帯電話でもいい(無い場合は空欄)
・提出先税務署:分からない場合→◆税務署の所在地
・予定納税額:この後で決まるので空欄でOK
右下の「入力終了」で「登録情報は次のとおりです」に戻ったら、今度は「申告書等を作成する」をクリック。
»作成する申告書等の選択
「令和元年分の申告書等の作成」をクリックすると、くるっとリストが出てきます。
今回は最も一般的な給与所得の場合なので「所得税」を選択。
»入力方法選択
今回は左の「給与・年金の方」にある青い「作成開始」をクリック。
会社員やアルバイトで給与収入のみ(あるいは年金のみ)であれば左からで間違いありません。
次の用意するもの、注意事項の画面も次へをクリック……なのですが、上記画面にもあるように給与以外の所得がある場合等は中央の赤ボタンから進む必要があるので注意してください。
*
よく分からない場合は、この記事の手順とは変わってきますが右の緑ボタンから進めてみても構いません。
ただ、あいまいなまま作成するくらいなら素直に税務署に行って相談するのをおすすめします。
*過去のデータを読み込む場合
(←押すと表示)
▲作成開始時に「保存データを利用して作成」を選択していた場合、このあたりでデータの読み込み画面に移るはず。
»過去の年分のデータの読込
この時は平成27年分から平成30年分のデータを使用可能でした。
「ファイルを選択」ボタンから.dataファイルを読み込んで、右下の「保存データ読込」をクリック。
(間違ってきた/過去のファイルが見つからない場合は、ちょっと小さい文字の「データを読み込まずに所得税の確定申告書を作成開始」からとりあえず続行できます)
»読込内容の確認
データが正しく読み込まれると、利用者識別番号の時点で入力したものと過去データが比較されます。
内容に違いがある場合は今年入力したほうが優先されるとのこと。
»読込項目の選択
流用する項目を指定できます。
「給与支払者情報」(勤務先)や「社会保険料控除情報」等、以前と変わっている部分があればチェックを外しても構いませんが基本的にはそのままで問題ありません。
具体的に読み込まれる内容は、いずれかの項目名をクリックするとリストが出てきます。
これを見ていくと、入力に注意が必要なマイナンバーや口座情報等も引き継がれるので入力データは毎年取っておくのが賢明です。
ここで「上記項目の読込」をクリック。
以降は新規作成とほぼ同じです。
前年と異なる部分については訂正/削除して進めてください。
▲CLOSE
»過去の年分のデータの読込
この時は平成27年分から平成30年分のデータを使用可能でした。
「ファイルを選択」ボタンから.dataファイルを読み込んで、右下の「保存データ読込」をクリック。
(間違ってきた/過去のファイルが見つからない場合は、ちょっと小さい文字の「データを読み込まずに所得税の確定申告書を作成開始」からとりあえず続行できます)
»読込内容の確認
データが正しく読み込まれると、利用者識別番号の時点で入力したものと過去データが比較されます。
内容に違いがある場合は今年入力したほうが優先されるとのこと。
»読込項目の選択
流用する項目を指定できます。
「給与支払者情報」(勤務先)や「社会保険料控除情報」等、以前と変わっている部分があればチェックを外しても構いませんが基本的にはそのままで問題ありません。
具体的に読み込まれる内容は、いずれかの項目名をクリックするとリストが出てきます。
これを見ていくと、入力に注意が必要なマイナンバーや口座情報等も引き継がれるので入力データは毎年取っておくのが賢明です。
ここで「上記項目の読込」をクリック。
以降は新規作成とほぼ同じです。
前年と異なる部分については訂正/削除して進めてください。
▲CLOSE
»提出方法の選択等
もちろん▲ID・パスワード方式の利用開始手続きは済ませてあるものとして進めます。
ここは「e-Taxにより税務署へ提出」の右のラジオボタンにチェック(黒天)が付いていること、生年月日が合っていることを確認して「入力終了(次へ)」をクリック。
(備考)
もしIDが用意できていない、カードリーダ方式も無理であれば「確定申告書を印刷して税務署へ提出」にチェックして進んでも構いません。
その場合PDFファイルを自宅かコンビニ等で紙に印刷することになりますが、税務署の作成コーナーに長時間並んで、用紙に手書きで記入していくよりははるかに楽です。
(自分も過去数年は自宅で作成+印刷していました)
その場合PDFファイルを自宅かコンビニ等で紙に印刷することになりますが、税務署の作成コーナーに長時間並んで、用紙に手書きで記入していくよりははるかに楽です。
(自分も過去数年は自宅で作成+印刷していました)
なお前年データを使用している場合(?)は、このあたりで「税務署から青色申告の承認を受けている場合は~」と表示される場合がありますが、対象者でなければスルーでOK。
また、「申告書の様式をイメージした入力画面で申告書を作成する」というオプションが出たりしますが、これもよく分からなければスルーして構いません。
»所得の種類選択
見ての通りで、源泉徴収票を持っていれば上のラジオボタンにチェックを入れます。
年金等の源泉徴収票もある場合は一番下です。
選択できたら入力終了(次へ)をクリック。
»給与所得の内容等選択
上の表は源泉徴収票の枚数によって選択します。
勤務先が複数ある場合は源泉徴収票も2枚以上になります。
どうしても用意できなければ手持ちの源泉徴収票のみで申告することも可能ですが、年末調整が住んでいない勤務先で年間20万円以上の給与がある場合は申告義務があるので注意してください。
「~1か所のみである」の場合、下の年末調整の状況についても選択します。
源泉徴収票の「摘要」欄に「年調済」「年調未済」と書いてある場合もありますが、◆年末調整済みかの見分け方によると「所得控除の額の合計額」あたりに記載があれば済みだと分かるようです。
2か所以上の場合は年末調整されていないものが必ず含まれるため下の表が無効になります。
(※今回は2か所以上の場合で進めていきます)
正しく選択できたら入力終了(次へ)をクリック。
»収入・所得金額の入力
所得の入力画面です。
ここでは給与の横にある「入力する」をクリック。
「所得の種類選択」で年金も選択していた場合は年金の欄にも「入力する」ボタンが出るはずです。
過去データを読み込んでいた場合は、おそらく以下のような表示になります。
記載があるように、赤い背景で強調表示されている行は過去の入力が引き継がれているため今回(昨年度分)の内容に訂正する必要があります。
シンプルなケースであれば給与所得のみですが、他にも「読込内容を確認」ボタンがあれば必ずクリックして内容を確認してください。
*(いったん中断する場合)
このあたりから、画面下部に「入力データの一時保存」ボタンが出てきます。
これをクリックした先で入力内容が入ったファイルをダウンロードしておくことができます。
これを保存しておくと、作成を中断した場合でも次回は途中までの入力を省略できます。
保存したデータを読み込みたい場合は▲トップページの「保存データを利用して作成」から開始してください。
*
中途半端なデータがあると紛らわしいので、最終的には作成&送信完了後のデータだけを残すことをおすすめします。
こちらがデータ保存画面。
下部にある「入力中のデータをダウンロードする」をクリックするとr1syotoku.dataというファイルが保存されます。
これは来年以降にも使用できるので、どこか分かりやすいところに保存しておくと次回がスムーズになります。
なおファイル名は「確定申告@令和元年.data」とか2020.data等に変えても大丈夫ですが、特殊な漢字、絵文字や外字は読み込みに失敗する可能性があるので使用しないのが無難です。
これをクリックした先で入力内容が入ったファイルをダウンロードしておくことができます。
これを保存しておくと、作成を中断した場合でも次回は途中までの入力を省略できます。
保存したデータを読み込みたい場合は▲トップページの「保存データを利用して作成」から開始してください。
*
中途半端なデータがあると紛らわしいので、最終的には作成&送信完了後のデータだけを残すことをおすすめします。
こちらがデータ保存画面。
下部にある「入力中のデータをダウンロードする」をクリックするとr1syotoku.dataというファイルが保存されます。
これは来年以降にも使用できるので、どこか分かりやすいところに保存しておくと次回がスムーズになります。
なおファイル名は「確定申告@令和元年.data」とか2020.data等に変えても大丈夫ですが、特殊な漢字、絵文字や外字は読み込みに失敗する可能性があるので使用しないのが無難です。
»給与所得の入力
源泉徴収票を入力する画面です。
いずれもフォームに従って入力していくだけなので、一度やってみれば簡単です。
なお、データ読み込みで不要なもの(対象の年に働いていない勤務先など)が残っていた場合は「削除」をクリック→確認画面「はい」で消しておいてください。
勤務先が同じであれば、「訂正」から金額を更新すれば住所等の入力を省略することができます。
さて、「入力する」ボタンは2つあり、上は年末調整済み、下が済みでないものです。
◆年末調整済みかの見分け方を見て、対応するほうの「入力する」をクリック。
先に年末調整済みの源泉徴収票の場合。
控除対象者、各種保険料の記載はあり/なしを選択します。
年末調整済みのものは1つしか無いはずなので、こちらは1件しか入力できません。
年末調整済みでない源泉徴収票の場合。
年調済より入力項目が少ないので楽です。
複数ある場合は「続けてもう1件入力」が選択できます。
いずれも、重要な箇所は支払金額、源泉徴収税額、社会保険料等の金額です。
全角でもいいので、金額を入力すると自動で000,000の形式に成型されるはずです。
こういった数字は間違いの無いように注意して入力してください。
なお社会保険料等は、記載が無い場合は空欄でOK。
画面にも書いてありますが、「2段で記載されている」場合は下段の金額の入力になるので注意してください。
上の金額の入力欄は左端のチェックボックスをクリックすると出てきます(↑画像)。
あと支払者情報は、それぞれ全角28文字以内となっています。
基本的にはこれを想定した文字数になっているかと思われますが、「ビル名等省略可」とあるように、どうしても収まらないようなら適当に省略して記入することになります。
たとえば株式会社を(株)(3文字)や㈱(1文字)にしたり、「・」(点)や空白を省略したりで対処してみてください。
◆文字数制限@よくある質問によると、都道府県やマンション名の省略もセーフとのことです。
*
ぶじ源泉徴収票を入力し終えたら、右下の「次へ進む」をクリック。
再び収入・所得金額の入力画面。
給与所得の「入力有無」欄に緑色のチェックマークが付いているのが分かります。
ここの数値は単純な合算ではなく◆規定の所得控除額を引いたものです。
こういったことが気になる場合は右端の「?」マークをクリックすると説明が出てきます。
問題が無ければ、下にある「入力終了(次へ)」をクリック。
»「所得控除の入力」
各種控除の入力です。
所得に対して控除を申請すれば支払うべき税金を減らせるため、結果的に所得税が減り、還付金が増えることになります。
原則として「申告制」なので、たとえば昨年は通院や歯医者でかなり金がかかった→医療費控除のように、自分に当てはまる項目を正しく知っている人ほど有利になります。
ここで入力することが多いのは国民年金と国民健康保険です。
この2つを納付書や振替で毎月納付している場合はここで入力することができます。
▲用意するものでも書きましたが、要するに対象の1年に払った合計額が分かれば大丈夫です。
*(給料から支払われている場合)
正社員/アルバイトに関わらずフルタイムで(規定では週20時間以上)働いている場合は厚生年金に加入できます。
この場合は給料から天引きされるため、源泉徴収票を正しく入力できていればここでの入力は不要となる場合が多いです。
ただ、社会保険料はだいたい年間20万以上になっているはずなので、源泉徴収票の「社会保険料等の金額」が数千~数万円とかであればここでの入力が必要と思われます。
また、任意加入保険とかはまた別なので、生命保険等に加入している場合はそれぞれ追加入力してください。
この場合は給料から天引きされるため、源泉徴収票を正しく入力できていればここでの入力は不要となる場合が多いです。
ただ、社会保険料はだいたい年間20万以上になっているはずなので、源泉徴収票の「社会保険料等の金額」が数千~数万円とかであればここでの入力が必要と思われます。
また、任意加入保険とかはまた別なので、生命保険等に加入している場合はそれぞれ追加入力してください。
では社会保険料控除を入力します。
「訂正・内容確認」、まったく入力が無ければ「入力する」、過去データを読み込んでいる場合は「読込内容を確認」になっているかと思いますが、ともかく「社会保険料控除」の横のボタンをクリックします。
»社会保険料控除の入力
ここでは、主な例として国民年金と国保を入力します。
以前入力したものは「削除」で消すか、「編集」で今年度分の値を入力し直します。
では「入力する」(または「別の社会保険料を入力する」)をクリック。
入力画面が出てきたら「社会保険料の種類」ボックスをクリックして、一覧から入力したいものを選択します。
基本的には金額を入力するだけなので、合計額が分かっていれば簡単です。
「続けてもう1件入力」で追加するか、「入力内容の確認」で戻ります。
入力が済んだら「次へ進む」で所得控除の入力画面に戻ります。
社会保険料控除の額が増えていることを確認して入力終了(次へ)をクリック。
»税額控除等の入力
入力できるものは増改築、災害、予定納税、株式の損失繰越……といった感じですが自分では解説不能です。
おそらく結構な桁数の金額を入力する項目と思われるので、よほど詳しくない限りは不用意に入力しないほうが良さそうな気がします。
とりあえず今回は全スルーして入力終了(次へ)をクリック。
»計算結果の確認
この時点で還付金が確定します。
今回はサンプル入力なので220円ですが、生活費を稼ぐ程度に働いている方であれば数千円~数万円は返ってくるかと思います。
ここで入力するものは無いので「次へ」をクリック。
»住民税等に関する事項の入力
扶養者や、勤務先に付随する住民税の項目です。
住民税の徴収方法という任意項目は、特定の住民税を給与から天引きしてもらうか、自分で納付するかを選択する項目です。
これは会社に通いつつ副業のバイトをしている場合なんかに有効……らしいのですが、明らかに該当しない(もしくは分からない)ならスルーでOKです。
下の扶養に関する項目は必須なので、それぞれあり/なしを選択します。
ありの場合は隣のボタンをクリックして扶養者の情報を入力します。
特に扶養親族が要る場合、正確に入力しておかないと住民税が多くなってしまう可能性があるので注意してください。
問題無ければ「入力終了(次へ)」をクリック。
»住所・氏名等入力
大切なことなので2回目の還付金額が表示されます。
»受取方法の選択(銀行口座入力)
還付金は「受取方法の選択」で指定した口座に入金されます。
銀行振込みが使えない/使いたくない場合はゆうちょ/郵便局の窓口で受け取ることもできるようです。
振込みの場合は、自分の口座を正しく入力してください。
◆金融機関名入力のヘルプリンクにもあるように、たとえば「クッキー銀行」であれば「クッキー」だけ入力して「銀行」を選択するというルールも守っておかないと最悪、振込みが行われないので注意してください。
(保存データを使えば次回以降は省略できます)
»納税地情報
住所・氏名はすでに入力されているかと思いますが、もし不備があればここで修正します。
下のほうにある「令和~年1月1日の住所は上記と同じですか?」の設問は必須なので、同じなら「はい」、転居等があれば「いいえ」で現住所を入力します。
»申告書を提出する税務署
ここも入力されているはずですが、もし未入力なら◆税務署の所在地で確認して税務署を選択します。
整理番号、提出年月日は特に必要が無い限り空欄のままで構いません。
*
税務署から紙の申告書/お知らせが郵送されている場合は、一応記入しておくと中の人の作業が早くなる……のかも?
»氏名等
ここもすでに入力されているはず。
どうも漢字の本名のみ必須なのですが、わざわざ消す必要も無いのでどうせなら空欄は埋めておくのが無難です。
なお、電話番号は連絡先区分が空欄になっている場合があるので自宅/勤務先/携帯を選択しておきましょう。
一番下まで来たら「次へ進む」をクリック。
»マイナンバーの入力
本人のマイナンバー(12桁)を入力します。
マイナンバーカードが未発行であれば通知カードに記載されている番号で問題ありません。
どっちも無いとかいう人は知らねえよと言いたいところですが、身分証を持って役所で相談してみてください。
どうもマイナンバー無しでごまかすことは「できない」ようなので、この時点で分からないならいったんデータを保存して出直してくるしかありません。
»送信前の申告内容確認
「確認する帳票の選択」には触らず、下にある「帳票表示・印刷」をクリックすると確定申告書類のPDFデータがダウンロードされます。
ファイル名は令和元年であればr1syotoku.pdfで、Windowsならおそらく「ダウンロード」フォルダあたりに保存されているかと思います。
注意書きにもありますが、この時点では原本をコピーしただけなので送信/申告されたわけではないので注意。
*印刷する場合:
(←押すと表示)
ここでダウンロードできるPDFファイルは正式な書類なので、印刷すれば郵送/持参して提出することも可能です。
注意点として、書面(紙)で提出(申告)する場合は源泉徴収票、マイナンバーの写し、年金の納付証明書等の添付書類が必要になるので、必ず画面に出てくる指示に従うようにしてください。
(申告内容によって必要な添付書類が変わります)
*
e-Tax(電子申告)/書面の提出の選択を間違えた場合は◆よくある質問/提出を参考に提出方法を変更できます。
自宅にプリンタが無い場合はUSBメモリ等にコピーしておけば、コンビニのコピー機で印刷することも可能です。
軽く調べてみたところ、◆セブンコピー機、◆ファミマコピー機、◆ローソンコピー機であれば、いずれもUSBメモリ、SDカード、マイクロSDカード等に対応しており、もちろんPDFファイルの印刷も可能となっていました。
あるいは会員登録してインターネット経由で印刷する機能もあります(逆に面倒ですが)。
▲「提出方法の選択」画面の「印刷して提出」から作成した場合、PDFファイルが書類添付用紙が含まれるファイルになるはずなので、その表面/裏面にベタベタ貼りまくることになります。
添付書類は完全にピタッと貼る必要は無く、雑誌の折込ポスターのように適当に折りたたんで貼ればOKです。
(貼るというより1つにまとめるという感じ)
最後に地味に重要な点として、◆確定申告書は白黒印刷でもOKです。
PDFファイルだと色分けされているのでどうせならカラーで印刷したくなりますが、プリンタの調子が悪いと特定の色がかすれて読みにくくなってしまうこともあります。
公式にどちらでも良いと言っている以上、特にこだわりが無ければ白黒(グレイスケール)でプリントアウトしておけばいいかと思います。
ちなみに上記の大手コンビニだと、いずれも白黒なら1枚10円なので安くつきます。
▲CLOSE
注意点として、書面(紙)で提出(申告)する場合は源泉徴収票、マイナンバーの写し、年金の納付証明書等の添付書類が必要になるので、必ず画面に出てくる指示に従うようにしてください。
(申告内容によって必要な添付書類が変わります)
*
e-Tax(電子申告)/書面の提出の選択を間違えた場合は◆よくある質問/提出を参考に提出方法を変更できます。
自宅にプリンタが無い場合はUSBメモリ等にコピーしておけば、コンビニのコピー機で印刷することも可能です。
軽く調べてみたところ、◆セブンコピー機、◆ファミマコピー機、◆ローソンコピー機であれば、いずれもUSBメモリ、SDカード、マイクロSDカード等に対応しており、もちろんPDFファイルの印刷も可能となっていました。
あるいは会員登録してインターネット経由で印刷する機能もあります(逆に面倒ですが)。
▲「提出方法の選択」画面の「印刷して提出」から作成した場合、PDFファイルが書類添付用紙が含まれるファイルになるはずなので、その表面/裏面にベタベタ貼りまくることになります。
添付書類は完全にピタッと貼る必要は無く、雑誌の折込ポスターのように適当に折りたたんで貼ればOKです。
(貼るというより1つにまとめるという感じ)
最後に地味に重要な点として、◆確定申告書は白黒印刷でもOKです。
PDFファイルだと色分けされているのでどうせならカラーで印刷したくなりますが、プリンタの調子が悪いと特定の色がかすれて読みにくくなってしまうこともあります。
公式にどちらでも良いと言っている以上、特にこだわりが無ければ白黒(グレイスケール)でプリントアウトしておけばいいかと思います。
ちなみに上記の大手コンビニだと、いずれも白黒なら1枚10円なので安くつきます。
▲CLOSE
以上、問題が無ければ「次へ進む」をクリック。
»送信準備
令和元年度分の確定申告は令和2年4月16日(木)の24時が締め切りでした。
ただし年末調整済み&還付金のみの申告であれば5年以内なのであまり気にしなくてOK。
その他の「xmlデータ」やら「登記情報」やらは特に該当が無ければ「いいえ」で問題ありません。
ここでリンクされているのが◆e-Taxの運転状況・利用可能時間のページ。
確定申告期間であれば月曜を除きだいたい24時間受付ですが、もしエラーが出た場合はメンテの可能性も含めて確認してみてください。
*申告・納付期限の個別延長(※対象は2020年申告期)
令和2年4月現在、3月→4月の期限延長に加えて申告・納付期限の個別延長措置が告知されています。
申告内容ごとの詳しい方法は◆期限の個別延長方法@よくある質問に記載されています。
いわゆる知っている人だけが得をするやつですが、このちょっとしたことの有無で延滞税等の扱いまで変わってくる可能性があるので17日以降に申告する場合は必ず確認しておきましょう。
なお延長と言っても永久ではないはずですが、今のところ具体的な期日等は不明なので可能な限り速やかに申告するのが無難です。
申告内容ごとの詳しい方法は◆期限の個別延長方法@よくある質問に記載されています。
いわゆる知っている人だけが得をするやつですが、このちょっとしたことの有無で延滞税等の扱いまで変わってくる可能性があるので17日以降に申告する場合は必ず確認しておきましょう。
なお延長と言っても永久ではないはずですが、今のところ具体的な期日等は不明なので可能な限り速やかに申告するのが無難です。
追加書類等が問題無ければ「次へ進む」をクリック。
»確定申告書データの送信
いよいよ最終確認画面です。
ID・パスワード形式の場合、税務署でもらった紙にある暗証番号を入力して「送信する」をクリック。
»送信結果(即時通知)の確認
こちらは【速報】的な画面。
ここでは「送信成功しました。」と書いてあるので問題なさそうですが、とりあえず「受付結果を確認する」をクリックして次へ。
»受付結果(受信通知)の確認
数秒だけ「受付結果を確認中です。」と表示された後、上手くいけば「以下の内容で~~年分の確定申告書データを正常に受け付けました。」と表示されます。
これで申告☆完了……ではなく、まだ「送信完了」です。
ここでブラウザをそっ閉じしたいところですが、申告内容によっては別途書類の提示が必要な場合があるので注意。
というわけで「送信票等印刷へ進む」をクリック。
»送信票兼送付書等印刷
少し前の画面と同じく、「帳票表示・印刷」をクリックするとPDFファイルをダウンロードできます。
保存したファイルはいつでも内容を確認したり印刷したりできます。
「後で申告内容を確認する場合、マイナンバーカードとICカードリーダライタが必要になります。」とのことなので、ここまでに保存しておくようにしてください。
ここでAcrobat Readerのインストールを促されますが、自分の場合Google Chromeでそのまま開けた(印刷もできた)ので、不要であれば入れなくても構いません。
ここで保存せずに「次へ進む」をクリックすると「PDF落としてないけど大丈夫?」的な確認が出ますが、別の箇所で保存済みであれば「はい」で進んでOKです。
*
PDFファイルを保存できたら「次へ進む」をクリック。
»申告書を送信した後の作業について
この画面では、大きく目立つ「入力データを保存する」があります。
これをクリックすると▲入力データの保存画面に行けるので来年のためにも保存しておくことをおすすめします。
»添付書類
今回行った申告内容(源泉徴収票、社会保険料の記入のみ)の場合、「添付書類の提出準備」の項目は「提出する書類はありません。」となっているため、添付書類は不要です。
もちろん、ここに特定の書類名が記載されていた場合は指示に従って提出を行ってください。
一応PDFファイルを開いて確認したところ、確かに「社会保険料(国民年金保険料)控除証明書等」は「提出省略」にマルが付いていました。
ただし、後で入力ミス等があった場合に提出を求められる可能性があるので捨てずに保管しておきましょう。
逆に「別途提出」にマルがある場合は提出義務があるので注意してください。
なお提出用イメージデータ(PDFファイル)の作成については▲準備するものにて。
»アンケート
さらに下のほうまでスクロールすると「アンケートに回答する」の項目があります。
回答は任意ですが、おそらく中の人も反応を求めているはずなので「とてもスムーズにできた」「どちらともいえない」等の声を伝えておくのも良いかと思います。
「どのように思われますか。」というほのかなアピールをスルーしつつ、テキスト入力欄にもいろいろ書いておくと今後の改善に繋がるかもしれません。
そんなわけで「終了する」をクリック→確認画面の「はい」で電子申告完了です。
お疲れ様でした。
(余談) ▲目次
以上、初心者向けオンライン確定申告ガイドでした。
今回は最も(?)簡単なケースでしかないので、やはり分からないことがあればあいまいにせず早めに税務署に行って相談するのがおすすめです。
(ここで質問されても責任持てないし回答できません)
自分も今回初めてe-Taxを使って「あれ?」 と思ったのですが、添付書類の提出をすべて省略できたのは意外でした。
(少し上の▲送信した後の作業についてあたり)
以前は添付用紙の裏面まで使うくらい添付書類をベタベタ貼っていたし、今回も「カメラで撮って送信したりすんのかな」とか思っていたので拍子抜けでした。
◆e-Tax「添付書類のイメージデータによる提出について」によると、給与所得の源泉徴収票、医療費の領収書、生命保険料控除及び寄付金控除の証明書などが省略可能とのことで、一般的な申告なら大部分が提出不要になってきたみたい。
ちなみに源泉徴収票は平成28年4月からイメージデータによる提出が解禁され、平成31年4月から提出又は提示が不要となったようです(わりと最近なのね)。
源泉徴収票も数年前は仰々しい捺印のある「正式書類」オーラがあった気がしますが、最近のはプリンタですぐ印刷できる白黒のペラ紙が増えてきたし、日本も少しは無駄を省いたペーパーレス化が進んできたのかなと思います。
実際本当に難しいところは結局何も解説できていない気もしますが、「確定申告の方法」というより「電子申告の第一歩」として参考になれば幸いです。
以上です。ではまた。




















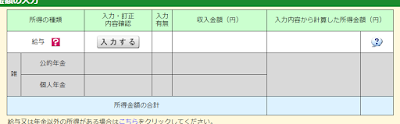



























0 件のコメント:
※コメントは管理人の承認後に表示されます。
(気づかなくて遅れることが多いです)コメントを投稿